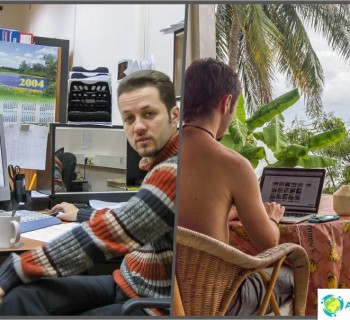나는 사진과 관련된 마지막 기사, 건배에 도착했다! 처리와 관련하여 네트워크에는 많은 holivar가 있습니다.이를 수행해서는 안된다는 사실과 구체적으로 수행하는 방법에 관한 것입니다. 이 주제에 대한 나의 견해는 개인적으로 얻고 싶은 결과와 비용에 근거합니다. 나는 명확히 할 것이다 : 우선, 나는 블로그와 가족 기록 보관소를 위해 촬영한다. 즉, 나는 사진과 함께 직접 생계를 유지하지 않는다. 게다가 나는 그들에게 너무 많은 시간을 할애 할 수 없다. 그렇지 않으면 일할 시간이 없을 것이다. 결국 많은 사진을 처리해야한다. 내 사이트에는 주당 2-3 개의 기사가 있으며 각 기사에는 약 20-40 개의 사진이 있습니다. 다른 한편으로, 나는 RAW를 꺼낼 수 없으며, RAW 때문에 희미 해지며, 너무 밝거나 어두운 영역 등이 종종 있으며, 나는 그런 사진을 좋아하지 않습니다. 즉, 아마 당신은 어떤 것을 퍼뜨릴 수 있지만 이것은 내 선택이 아닙니다.
기사의 내용
- 1 초보자 사진가를위한 FAQ의 모든 부분
- 2 Lightroom에서 사진을 처리하는 방법
- 삼 Wordrpess의 크기 조정 정보
- 4 사진을 저장하는 방법
- 다섯 사진을 백업 할 위치
초보자 사진가를위한 FAQ의 모든 부분
1. 초보자 사진 작가를 위해 선택할 카메라
2. 필요한 렌즈와 선택할 렌즈
삼. 디지털 카메라의 기본 설정
4. 여행하는 동안 사진을 찍는 방법
5. Lightroom에서 사진을 처리하는 방법 및 저장 방법
6. 사진 봉투 예 과 여행자를위한 사진 배낭
7. 별이 빛나는 하늘을 촬영하는 방법
0. 여행 중에 사진을 찍는 방법
Lightroom에서 사진을 처리하는 방법
따라서 나는 많은 시간을 할애 할 동기가 없기 때문에 얕게 처리하는 것을지지하고 있으며, 아직 큰 차이는 보이지 않습니다. 물론 때로는 더 오래 쓸 수 있지만 «걸작» 어쨌든 갈 곳이 없습니다. 이제 Lightroom에서 모든 처리가 진행되었지만 다른 프로그램을 사용했을 때 이미 잊어 버렸습니다. Photoshop을 사용한다면’아, 그리고 사진을 아주 강하게 처리하는 것을 선호한다면, 게시물에서 당신은 자신에게 가치있는 것을 찾지 못할 것입니다 🙂
내가 말했듯이 모든 처리는 내 Lightroom에서 이루어지며 매우 간단합니다. 실제로, 나는 수평선을 자르고 정렬하고, 그림자를 늘리고, 밝은 부분을 어둡게하고, 색과 선명도를 추가합니다..
사진 및 사전 설정 가져 오기
카메라의 USB 플래시 드라이브를 카드 리더기에 넣고 사진을 외장 하드 드라이브로 전송하여 가져옵니다. 사진 저장에 대해서는 아래에 적어 보겠습니다. 가져올 때 Clarity-Detail-Noise-Lens 및 NewA6500과 같은 사전 생성 된 사전 설정을 사용합니다. 이제는 후자 만 사용합니다 (Sony A6500 사용). 카메라 및 촬영 방법에 대한 추가 설정이 있습니다. 전화와 두 번째 카메라를위한 커플이 있습니다.
그러나 사전 설정은 매우 유사하며 그림자, 조명 및 노출 설정이 약간만 다르며 의견이 변경되기 때문에 지속적으로 조정합니다. 그런 다음 대부분의 사진의 설정을 조정하여 처리하지 않습니다. 반복 설정 중 하나 : 선명도 +25, 생동감 +25, 선명하게하기 +60, 노이즈 감소 휘도 +65, 렌즈 보정 활성화. 후자는 렌즈의 사진 (주로 기하학적 왜곡이 제거됨)을 조정하므로 매우 중요합니다. 그러나 Lightroom에서 카메라를 알고있는 경우입니다. 예를 들어 Canon G7xm2의 경우 비슷한 항목을 수동으로 선택해야합니다..
사전 설정에 관해서는, 옳고 그름이 없다고 즉시 말하고 싶습니다. 글쎄, 아마추어에 관해서는 전문가의 스타일이 다르지만 전문가는 다릅니다. 따라서 원하는 설정으로 자신에 대한 사전 설정을 만들 수 있습니다. 결국, 가장 중요한 것은 그것이 당신에게 적합하다는 것입니다. «나도 봤어». 물론, 나는 주장 할 수 없다고 주장 할 수있다..
파일 이름을 바꾸지 않고 그대로 둡니다..
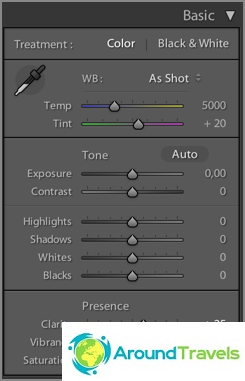
가져올 때 사전 설정을 적용한 후
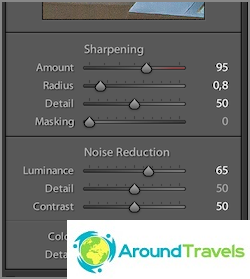
가져올 때 사전 설정을 적용한 후
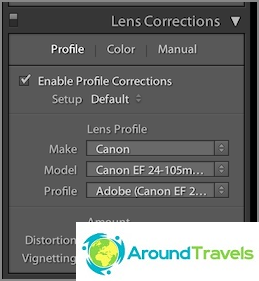
가져올 때 사전 설정을 적용한 후
숱이 사진
가져 오기 후 처리 전 다음 단계는 얇아집니다. 일반적으로 삭제 : 흐릿한 사진, 두 배의 사진 (같은 객체로 20 장의 사진을 찍은 경우), 결혼 한 사진 (너무 어둡거나 너무 과다 노출 된 사진 등), 내가 싫어하는 사진 만 삭제합니다. 때로는 이와 같은 것이 없으면 결혼으로 떠날 수 있으며 사진이 매우 필요합니다..
그러나 일반적으로 몇 년 동안 촬영 한 후 처음에는 거의 50 %가 어딘가에 떠날 때까지 시간이 훨씬 단축되었습니다. 하드 드라이브를 더 큰 용량의 드라이브로 변경하고 며칠 동안 앉아 있고 얇게 만드는 것보다 새 드라이브를 구입하는 것이 더 쉽습니다. 또한 내 아카이브는 그렇게 빨리 성장하지 않습니다. 또한 결함이 있더라도 갑자기 원격 사진이 필요한 순간이 두 번 이상있었습니다..
Lightroom에서도 숱이 발생하고 X 키로 사진을 거부로 표시 한 다음 표시된 모든 것을 즉시 삭제합니다..
수평선 자르기 및 정렬
처음에는 프레이밍을 매우 자주했다가 분명히 촬영을했고 이미 촬영 단계에서 정상적인 구도를 만들었습니다. 기사에서 여행하는 동안 사진을 찍는 방법 나는 3 분의 1의 법칙을 사용한다고 말 했으므로자를 때는 정확히 같은 방식으로 사용합니다. 광신적이지 않다.

촬영할 때 수평선을 자르고 맞추십시오.
화이트 밸런스
항상 자동 화이트 밸런스로 사진을 찍기 때문에 Temp 및 Tint 레버로 프로그램에서 눈으로 보정합니다. 나는 주로 첫 번째, 두 번째 덜 자주 사용합니다. 때로는 자동을 사용하여 Lightroom의 의견을 얻을 수 있습니다. 그건 그렇고, 기존의 모니터에서는 색상이 보정되지 않기 때문에 색상을 편집하기가 어렵고 행렬 자체의 색상 재현이 좋지 않습니다. 즉, 적합하다고 생각되는대로 수행하지만 다른 사용자의 경우 모든 것이 다르게 표시됩니다..
지금 Macbook Pro 15가 있습니까? 망막 스크린. 물론 참고 용이 아니라 색 재현성이 뛰어납니다. 또한 15 인치의 듀얼 해상도로 사진을 처리하기에 충분합니다..
그림자 및 어둡게 강조 표시
많은 사진은 다이나믹 레인지에 문제가 있기 때문에 처리 덕분에 사진을 줄일 수 있습니다. 이를 위해 그림자 레버를 사용하여 그림자를 강조 표시 한 다음 (+로 이동) 너무 높은 하이라이트 섹션을 어둡게합니다 (빼기로 이동). 결과 결과 노출 (상황에 따라 플러스 또는 마이너스)을 수정하고 종종 여전히 흰색과 검은 색을 조정합니다. 그렇습니다. 나는 그림자를 밝게 할 때 그림자가 사라지고 때로는 다른 선명도 (최대 50)를 추가하여 미세 대비를 증가시키기 때문에 대비를 추가하는 것을 거의 잊었습니다. 일반적으로 대비 및 미세 대비는 필요한 고정 값으로 가져올 때 즉시 설정되지만 (각각 +10 및 +25).
나는 개인적으로 대비보다 선명하거나 선명하게 보이는 미세한 대비를 가진 사진을 좋아합니다. 따라서 때로는 그림자를 매우 좋아서 선명도를 높이기도합니다. 그것이 당신을 위해 관리 가능해 보이는 한, 당신은 그것을 스스로 결정합니다. 글쎄, 내가 자주하는 대조는 대조 때문이 아니라 흰색과 검은 색 때문입니다. «양쪽».
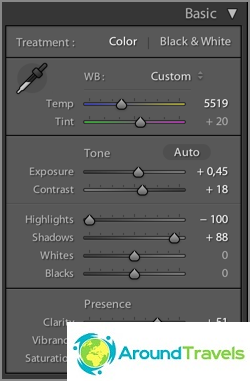
결과적으로 어떤 설정을 얻었습니까?
색 추가
나는 Blue Sky 0.5 (다운로드) 또는 Skin Toning Lighter (다운로드)의 두 비행을 사용했습니다. 첫 번째 사전 설정은 Sergey Dolly (Matts Blue Sky 1이라고 함)에 의해 감시되었지만 조금 수정하여 매개 변수 변경을 절반으로 줄였습니다. 두 번째는 다운로드 한 위치를 기억하지 못합니다. 이제 Blue Sky 0.5가 있습니다 «수 놓은» 가져올 때 사전 설정으로 설정되어 처리 작업을 약간 줄였습니다..
푸른 하늘은 하늘의 푸른 색을 높이기 위해 필요하지만, 너무 과도하게 노출되어서는 안되며 (그렇지 않으면 쓸모 없을 것입니다) 노란색과 오렌지색의 채도를 높이십시오. 파란색의 휘도를 0으로 다시 설정해야하는 경우가 있습니다. 그렇지 않으면 파란색이 자연스럽지 않습니다..
피부 토닝은 빛의 균형을 바꾸어 피부색을 실제처럼 만듭니다. 그러나 진실과 그 주위의 모든 것들은 피부뿐만 아니라 균형을 변화시킵니다. 따뜻한 색과 램프를 좋아하는 사람들에게.
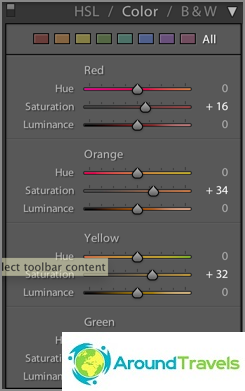
Blue Sky 0.5 사전 설정을 적용한 후
선명도 및 노이즈 감소
모든 사진이 블로그 나 Instagram으로 이동하기 때문에 사진은 최대 해상도가 아니라 화면에서만 볼 수 있지만 너비는 약 1000 픽셀이므로 프로그램에서 선명도를 쉽게 높일 수 있습니다. 가져올 때 사전 설정에서 선명도도 설정합니다 (+60). 사진에 따라 선명도 또는 노이즈를 피하기 위해 선명도 값을 줄일 수 있습니다. 실제로 가져 오는 동안 노이즈를 중화 한 다음 휘도 레버 (+65)를 거의 만지지 않습니다. 기본적으로 비누 상자 또는 스마트 폰에서 수신되는 jpeg의 선명도와 밝기를 줄여야합니다..
그리고 다시 여기 선명도 도구에 대해 언급하겠습니다. 사실, 그는 또한 사진을 선명하게 만듭니다..
추가 도구 사용
대부분의 경우 제시 된 모든 것 중에서 그라디언트 필터를 사용하여 사진의 일부를 밝게 / 어둡게하거나 사진의 특정 부분의 대비 또는 화이트 밸런스를 변경합니다. 때로는 브러시 대신 브러시를 사용하는 것이 좋습니다. 복잡한 영역 (예 : 반대로 선명도를 제거해야하는면)을 변경해야 할 때 더 편리합니다 (그렇지 않으면 너무 구조적 임). 최신 버전의 Lightroom에서는 이러한 도구에 훨씬 더 많은 설정이 있으며 선택한 영역의 항목을 변경할 수 있습니다.
우표를 덜 자주 사용하여 사진에서 일부 쓰레기를 제거합니다..

그라디언트 필터를 사용하여 영역 밝게
수출
스냅 샷을 처리 한 후 P 키로 체크 표시 (플래그 설정-> 플래그 지정)를 설정하면 모든 스냅 샷을 완료 한 후 필터 (플래그 별 필터-> 플래그 만 표시)를 사용하여 스냅 샷 만 표시 할 수 있습니다. 다시 한 번 처리 된 이미지에서만 대량으로 내 보냅니다. 각 기사마다 보통 약 20-40 장의 사진을 처리합니다..
내보내기를 위해 이미 특수 사전 설정을 만들었습니다. 내보내기 폴더는 내보내기 jpeg (2048? 2048)의 크기, 품질 (75 %), 내보낼 때 선명도 (높음), 메타 데이터 저장, 워터 마크 (설정되어 사전 설정으로 저장 됨)에서 선택되었습니다. Instagram의 경우 100 % 품질을 유지하고 워터 마크를 추가하지 않습니다.
최종 결과
실제로 위의 예에서는 동적 범위를 확장하려는 특정 시도가있었습니다 (확장하면 의사 HDR이 이미 존재 함). 당연히 항상 사진을 사용하여 그러한 조작을 수행 할 필요는 없지만 일반적으로 파랑 / 노랑 균형 조정, 그림자 강조, 밝은 영역 어둡게 및 대비 증가와 매우 유사합니다. 간단히 말해서, 어두운 부분과 밝은 부분 사이에 큰 차이가 없다면 레버를 극단적 인 위치로 움직일 필요는 없지만 약간만 움직일 수 있습니다..

처리 후 최종 결과
왜 라이트 룸인가
모든 것이 간단합니다. 나는 시도 하고이 프로그램을 좋아했다. 심도있는 편집이 아니라 사진을 수정하는 데 좋습니다. 모든 것을 위해이 작업이 완료되었으며 모든 도구가 있습니다. 또한 전체 사진 라이브러리가 있으며 필요한 모든 것을 신속하게 찾을 수 있습니다. 여러 가지 필터가 있으며 사진 레이블을 설정할 수 있습니다 (실제로 이것을 사용하지는 않습니다).
아날로그로 가득 차 있지만 아직 시도하고 싶지는 않습니다. 모든 것이 적합합니다..
Wordrpess의 크기 조정 정보
나는 워드 프레스 플랫폼의 블로거들에게 중요한 그런 것을 언급 할 수는 없다. 너비 2048px의 사진을 블로그에 업로드하지만 게시물에서는 800px 크기로 표시됩니다 (클릭하여 전체 크기, 사진은 라이트 박스에 표시됨). 블로그에 전체 크기 사진을 업로드하고 엔진 자체에서 필요한 크기로 크기를 조정하는 경우 품질은 물론 품질이 중요하다면 그렇게 생각합니다. 사실 내장 크기 조정 팬이 매우 선명하게 사진이 흐려집니다. 그러나 물론 서비스를 제공하는 사진 작가의 포트폴리오가 없다면 방문자로부터이 사실을 알 수있는 사람은 거의 없습니다. 전체 크기의 JPG가 10MB를 쉽게 차지할 수 있기 때문에 호스팅 공간이 충분하지 않을 수 있습니다..
또는 Sharpen Resized Images 플러그인을 사용하면 크기를 조정할 때 선명도가 추가되지만 매우 무례합니다..
사진을 저장하는 방법
모든 사진, 비디오 및 기타 파일은 랩탑 디스크에 맞지 않기 때문에 Seagate 4TB 외장 휴대용 하드 드라이브에 저장됩니다. 이 디스크는 항상 나와 함께 있습니다. 사진 보관소는 이제 약 1.5TB (2017 년)를 사용합니다. 이는 사진 작가 또는 블로거 인 경우 실제로 그리 많지 않습니다. 파일 구조는 아래 스크린 샷에 나와 있습니다. 일반적으로 각 여행마다 별도의 폴더가 있으며 그 안에 각 카메라마다 2-3 개의 폴더가 더 있습니다. 그러나 여행이 길고 다른 도시에 있으면 각 도시에 대한 폴더도 만들어집니다..
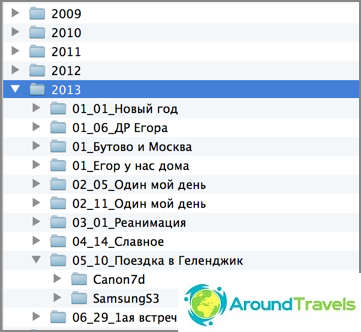
하드 디스크의 폴더 구조
폴더는 다음과 같은 구조를 가지고 있습니다 : Year / Month_Number_Name Events / Shooting device. Lightroom의 디렉토리 구조는 정확히 같습니다. 편리한 방법으로 디스크의 폴더에 사진을 넣은 다음이 폴더를 Lightrum에서 동기화하면 사진이 프로그램에 나타납니다. 나에게 그러한 구조는 저장하기에 매우 편리하며 일단 카탈로그를 작성하는 데 추가 시간이 걸리지 않습니다. 이제는 모든 것을 함께 모으는 경향이 있으며 프로그램만이 다른 기준에 따라 사진을 배포합니다. 이 옵션이 마음에 들어요.
언제든지 사진에서 필요한 것을 만들 수 있도록 원본, 즉 RAW로 사진을 보관합니다. Lightroom의 설정에서는 사진에 대한 모든 정보를 XMP 파일로 저장하는 것이 좋습니다. 실제로 RAW 처리시 파일 자체에는 아무런 변화가 없으며 수행 된 작업에 대한 모든 정보가 카탈로그 파일에 저장됩니다. 따라서 XMP는 각 사진에 대한 정보의 두 배이므로 무게가 매우 적으므로 총 부피가 특별히 증가하지는 않습니다. XMP 파일로 인해 사진을 다른 컴퓨터로 전송하는 것이 단순화되었으며 카탈로그 파일에 어떤 일이 발생한다는 사실로부터 이미 보호되었습니다. 이미 선례가 있었으므로 삭제해야했습니다..
사진을 백업 할 위치
사진을 저장하는 방법 외에도 사진을 백업 할 다른 곳이 중요합니다. 먼저 두 개의 백업이 있어야한다는 황금률을 기억해야합니다. 내가 말했듯이 모든 사진은 외장 하드 드라이브에 저장됩니다. 즉, 이것이 주 데이터베이스이므로 두 개의 백업 (사본)을 만들어야합니다. 기본은 하드 랩탑에있을 수있어 더 편리합니다.
내가하는 첫 번째 백업은 다른 외장 하드 드라이브에 있습니다. 약 3 개월에 한 번 (및 각 여행 전에) 하나의 외부 (주)에서 두 번째 (백업)로 전체 사본을 만듭니다. 시간이 걸리지 않도록 밤에 복사하기로 설정했으며 아침에는 모든 것이 준비되었습니다. 여행 중에 두 번째 하드 드라이브를 운전하지 않습니다. 즉, 도랑의 위험이 최소화됩니다.
기본 하드 클라우드에서 클라우드로 두 번째 백업을 만들고 기본 폴더가있는 폴더를 클라우드 폴더로 지정합니다. 현재 Mail.RU 클라우드 서비스를 사용하고 있습니다. 2014 년부터 프로모션이 있었으며 평생 1TB를 제공했습니다. 그러나 더 이상이 장소가 충분하지 않으며 다운로드 속도가 마음에 들지 않으며 파일의 일부를 삭제했을 때 스토리지가 매우 안정적이지 않다는 사실이 이미 발생했습니다. 따라서 Dropbox로 전환하고 싶습니다. 이제 가장 기능적이고 안전한 것으로 간주됩니다. 공간 제한이없는 양호한 유료 관세가 있습니다. 원칙적으로 나는 이미 그것을 사용하고 중요한 파일을 저장하지만 지금까지 무료 관세로.
그리고 한 번 더 중요한 것은 순간입니다. 모든 여행에서 주베이스가 저장되어있는 외장 하드 드라이브를 하나만 사용하므로 도랑의 위험이 있습니다. 사본은 집에 저장되기 때문에 무섭지 않지만 플래시 드라이브에서 메인 드라이브로 지속적으로 전송하면 현재 여행에서 사진을 잃을 수 있습니다. 따라서 가능하면 모든 파일을 USB 플래시 드라이브에 남겨두고 하드 파일로 전송 한 후 즉시 삭제하지 마십시오. 예,이를 위해서는 더 많은 양의 플래시 드라이브 (또는 여러 조각)가 필요하므로 전체 여행에 충분하지만 보장됩니다. 또한 여행 중 호텔에 인터넷이 있으면 파일도 구름으로 날아갑니다..
추신 그게 내가 사진을 처리하고 저장하는 것에 관해 내가 말할 수있는 전부입니다. 많지는 않지만 무엇입니까 🙂